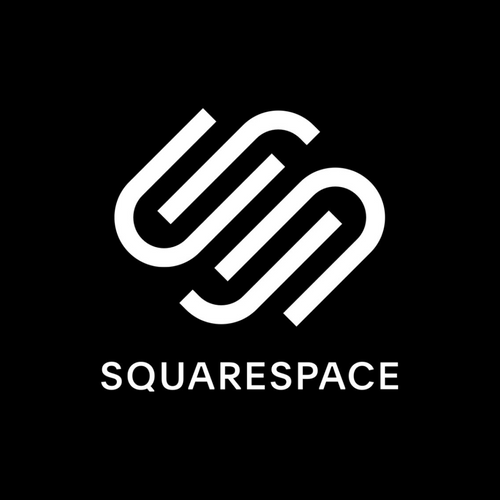
Build Your Blog Website with Squarespace in 9 Steps
Updated onShare
Share this article
Are you planning to build your blog website or a company website but don’t know where to start?
Don’t worry—I’ve got you covered with these 9 simple steps to build your website with Squarespace.
Whether you’re a beginner or have a little experience, this guide will help you bring your blog website vision to life.
So let’s get started!
Step 1: Create a blog topic relevant to your interest.
Before we start creating a blog, we need to choose a blog topic.
For this demo, since I love cooking, I’ll create a blog post about American food recipes.
Here's what it looks like.

As you can see in the image, "American food recipes" is the blog category.
The four subtopics present are the niche ideas I’m choosing for this blog post. (This is just an example)
So let’s create this blog post in Squarespace.
Step 2: Sign Up for a Squarespace Account
First things first, head to Squarespace.com and sign up for an account.

If you’re not ready to commit, start with the free trial (14 days) to test things out.
But, I highly recommend getting the personal plan which is only $16/ month as of this time of posting. So you can get along with this tutorial process.

You will also be able to see how your blog page looks like at the end of this tutorial.
Once you’ve signed up, Squarespace will ask a few questions to get an idea of what kind of website you’re building, whether a blog website, personal, ecommerce, or whatever.
This helps them recommend templates suited to your needs which is awesome.
Step 3: Choose a Template
After you have signed up, Squarespace will ask you to select a theme template for your website.
Squarespace has a collection of beautiful templates tailored to different types of websites—blogs, portfolios, online stores, you name it.
Browse through the templates, and don’t feel pressured to pick the “perfect” one right away.
You can always change it later!

Choose a template that closely matches your style. For now, I will choose (Mariana Theme) coz it looks classy.
Step 4: Customize Your Design
Once you have your template, it’s time to personalize it.
This is where Squarespace shines; its editor is user-friendly and visual, so you can see your changes in real time.
Squarespace will then take you to the “Design” page where you can start customizing your website.

On the left sidebar, is your page panel. This is where you can add, change, edit and remove pages.
On the right side is how your website looks when you publish it.
For colors, I recommend picking 2-3 complementary colors and sticking with them to keep your site looking cohesive.
Take a moment to explore this panel. Click a few buttons to get familiar with how each feature works.
At this point, you’ve essentially created a website! Squarespace has done all the leg work for you.
So let’s proceed to the next step to create our first blog.
Step 5: Create Your First Blog Page Category
Now that we are ready, let’s create our first blog page, the ‘American Food Recipes’.
On your ‘Design’ page, click on the ‘Pages’ button under ‘Website’ menu.

This will take you to website builder page. After that, click on the ‘Plus Icon +’ and then click on the ‘Blog’ button.
Squarespace will show you a sample template of how your blog ‘category’ will look like. Select this template.

Select Blog Theme 2

Don’t worry about the details yet. Just click on add blog and a blog page will be created for you.
By default, this page is named ‘Blog 1’ and comes with four sample blog posts inside.
We can now rename this into ‘American Food Recipes’ and then hit ‘Enter.’

After you hit ‘Enter,’ Squarespace will take you to the blog page design where you can edit the contents of this blog page.

We can now proceed to the next step which is adding blog posts to our ‘American Food Recipes’ blog.
Step 6: Adding Titles and Contents on The Blog Posts
The ‘Blog Overview’ basically shows you how the overall look of the blog page.
Click on the ‘Blog Content’ where you can see 4 premade blog post templates.
Here we can edit each of these contents using the blog post title we made on the first step.
Click on each of those blog post items and then click ‘EDIT’ at the top.

Here, Squarespace will set the page full screen for easy viewing and control while you edit.
Every section in this blog page is now editable.
Then click on the text of the title to change the title for each of the blog posts we created from the first step.

- Blog Post Post Title One - Texas Beef Brisket
- Blog Post Post Title Two - American Banana Split
- Blog Post Post Title Three - Tater Tot Casseroles
- Blog Post Post Title Four - Philly Cheesesteak
After you have changed the title on the first blog post title, hover your mouse over to the paragraph under the title.
You will notice an (+) icon will show up with a blue outline for each paragraph. The options are shown when you click the ‘+’ icon.

This allows us to change, edit, delete, add contents in our page by clicking on the blue icon.
Here, we can make our blog page more interesting by adding images, texts, videos, scheduler or whatever you want to add.
It’s all up to you. Make your blog posts engaging and interesting by adding some videos, images etc.
Squarespace has given you all the essential elements to make your blog post more interesting to read.
For this presentation, I’ll leave the content of this page as is.
Change the rest of the 3 blog post titles and then let’s move on to the next step—adding thumbnails for each blog post and SEO.
Step 7: Adding Thumbnails and SEO
To add thumbnails, click on the ‘ellipsis’ button located on each side of the title.
Then click ‘Settings.’ A pop-up panel for ‘Blog Post Settings’ will show up.

Here, remove the current image. Then add a new image.
Choose the image you prefer. I’ve picked one of my own so I am going to change mine.

I recommend using a high-quality image, ideally sized at 1600px by 1000px.
Ensure your images are relevant to your blog content—they’ll make your post more engaging.
After changing the thumbnails, go to the SEO option.

Fill in the key details for the "SEO Title" and "SEO Description."
This will help make your "American Food Recipes" blog more visible in search engines.
Be sure to use relevant keywords to improve SEO and help search engines understand your content better.
After you have changed all the images and the titles, we can now go back to the ‘Blog Overview.’
Our blog category page should look like this except my images are different than yours;

At this point, our blog post is now ready.
Step 8: Add Your Domain
When you’re ready to go live, you’ll want a custom domain (your website’s address, like www.yourblog.com).
You can buy one through Squarespace. Let me show you how to do it.
First, go to your home settings. Then click on the 'gear' icon in your website builder page.

Then, click on the ‘Domains & Email.’ Then click ‘Domains.’

After that, click on Get A Domain.
In the input field, type the name you want for your blog.

Ensure your blog name reflects its content.
It's highly recommended to choose a ‘.com’ domain for a professional touch.
After that, you can go ahead and check out.
Then we can proceed to the next step which is adding SEO to our blog category and then publishing our blog.
Step 9: Preview, add Short SEO and Publish
Before you publish, take a moment to preview your site on desktop and mobile views.
Check each page for typos or broken links, and make sure everything looks just right.
Once you’re satisfied, go to your website pages and hover your mouse over to the ‘American Food Recipes’ blog.

Then click on the ‘gear’ icon.
On the ‘Blog Setting’ > ‘General,’ fill in important information, such as Page Title, Navigation Title, Url Slug. Use relevant keywords.

For the SEO, go to ‘Blog Setting’ > ‘SEO’ tab.
Fill in the important items such as the ‘SEO Title’ and the ‘SEO Description’

After this, go back to ‘Blog Setting’ > ‘General’ tab and scroll all the way down and click on the ‘Set As Homepage’ and then click on ‘Confirm.’

This will set "American Food Recipe" as the main feature on your homepage.
With that, your blog page is now published!
With your new domain name, you can share it with friends, family, and on social media.
You can keep adding posts to your blog anytime. Be sure to grow your blog by adding new content regularly on Squarespace!
As you can see, it’s not that difficult, right?
Congratulations, you’ve made it this far.
Wrap Up: Squarespace Is Straight Forward.
Building a website on Squarespace might seem daunting.
But with these 9 steps, you can create a polished and professional site that truly represents you.
My advice?
Don’t overthink each step—start small and keep refining your site as you go.
With Squarespace’s versatile tools, you can make your site look just the way you envisioned.
Good luck, and enjoy the journey of building your online presence!
Let me know in the comments the website you built using Squarespace.

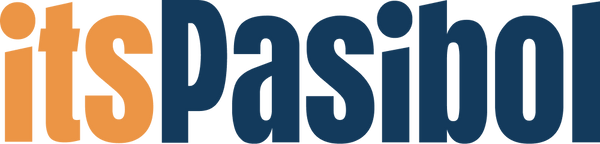
3 comments
Ya vykorystovuvav squarespace paru rokiv tomu. ale ya ne znav, yak nym korystuvatysya, poky ne prochytav tse. dyakuyu.❤️🙏
Great post. Love it.☺️☺️
Awesome. Thanks for this..