
How To Get Your Domain On Namecheap
Updated onShare
Share this article
Thinking about starting a website but unsure how to find a secure domain?
Don’t worry, this step-by-step guide I'll walk you through on how to get your domain name on Namecheap.
If you're at this stage, I'm assuming you’ve got a domain name idea in mind.
If not, this post will walk you through how to pick the right one.
Check domain availability:
Powered by: Namecheap.com
For this demo, I'll use ‘leahespinosa’ as the domain I'd like to purchase on Namecheap.
So let’s go and dive in.
Step 1: Visit Namecheap.com

To get started, go to Namecheap’s website.
As you can see on the screen, Namecheap’s homepage is straightforward, with a prominent search bar to quickly check your desired domain's availability.
Also, Namecheap is known for competitive pricing and frequent discounts.They are also budget-friendly.
Plus, they offer free WhoisGuard privacy protection on many domains, keeping your personal information secure.
Step 2: Search for Your Domain Name
Once you’re on the homepage, type your chosen domain name into the search bar and click ‘Search.’
For this demo, I would enter ‘leahespinosa.’

After entering your selected domain, Namecheap will quickly pull up the availability status of your domain including the domain price.
If the .com extension isn’t available, you’ll be shown alternative extensions, like .net, .co, .online, and more.
I strongly recommend the .com extension, as it’s the most professional choice.
If not, Namecheap sometimes will even suggest variations of your chosen name, which can be helpful if you’re still undecided.
In my case, for the ‘leahespinosa.com’, it’s available for $11.28 per year. So I’m going for it.

Try spending a few extra minutes here to consider all your options.
If your first choice is taken, you might see another variation or extension that’s equally appealing to you.
For example, I wanted to have ‘leahespinosa.com’ but it is taken so I can go for
‘leahespinosa.net’ or ‘espinosaleah.com’
If your domain name is available and the domain price seems right for you, then we can go ahead and proceed to the next step.
Step 3: Add to Cart
When you’ve found an available domain name that aligns with your vision, click the ‘Add to Cart’ button next to it.

This step will confirm your selection and start the checkout process.
Namecheap often includes a free WhoisGuard subscription for the first year.
This feature adds a layer of privacy by concealing your personal contact information from public databases.
At this stage, you’ll also see additional options and services, like SSL certificates or professional email addresses.

It’s fine to skip these add-ons if you don’t need them, but if you plan on creating a professional website or business, having a branded email can enhance your credibility.
Think about your site’s future needs here—Namecheap makes it easy to bundle these services, saving you from having to look elsewhere.
For now, let’s stick to getting a domain.
Click on ‘Checkout’ and we are now ready for the next step.
Step 4: Review Your Cart and Select Additional Options
In the cart, you can review your selected domain and see the costs for each item.
Namecheap will also present several add-ons, like website hosting, premium DNS, and email hosting.
Take a moment to decide if any of these services will be helpful.
If you already have a hosting plan elsewhere, you can skip Namecheap’s hosting, but if you want an all-in-one solution, this could be convenient.
One great feature Namecheap offers is VPN and premium DNS which can improve your site’s performance and security.

While it isn’t necessary for everyone, premium DNS may be a good option if you expect high traffic or want enhanced protection against DNS-related issues.
VPN also boosts your online privacy and secures your data.
Once you’re satisfied with your choices, click ‘Confirm Order’ to continue.
Step 5: Create or Log into Your Namecheap Account
To complete your purchase, you’ll need a Namecheap account.
If you’re a first-time user, this means creating an account with your email address and choosing a password.

This account will be the main place where you manage all your domain settings, including renewals, privacy protection, and domain transfers.
Once you’re logged in, Namecheap will remember your information for future purchases, making the checkout process quicker and simpler next time.
The account is also where you’ll be able to view and adjust your privacy settings, renew your domain, and manage any add-ons you purchase.
Step 6: Complete the Checkout
With your cart confirmed and your account set up, you’re ready to complete the checkout.
Namecheap accepts a variety of payment methods, including major credit cards and PayPal, making it convenient no matter where you’re located.
Review your total, check that your preferred payment method is selected, and proceed with payment.

After confirming your payment, Namecheap will send a receipt to your registered email.
It’s a good idea to keep this receipt for your records.
Shortly after your purchase, you’ll receive access to your Namecheap dashboard, where you can manage all aspects of your new domain.
Now, your domain name is officially yours! Congratulations.
Step 7: Set Up Auto-Renewal (Optional but Recommended)
Domains typically renew yearly, and it’s easy to forget when the time comes.
Namecheap allows you to set up auto-renewal, which means they’ll automatically renew your domain before it expires.
This is highly recommended, especially if your domain name is crucial to your brand, as it prevents accidental lapses in ownership.
In 2016, Google briefly lost ownership of their domain to a random internet user. Despite having thousands of employees, they could have assigned just one person to watch for expiration.
If you decide not to enable auto-renewal, Namecheap will send reminder emails as your renewal date approaches, so you won’t miss it.
However, auto-renewal adds peace of mind by ensuring your domain stays yours without extra steps. You can adjust this setting in your account at any time.
Step 8: Access Your Domain Settings
After you’ve completed the purchase, head over to your Namecheap dashboard.

This is the control center for your domain, where you can access DNS settings, connect your domain to a hosting provider, and manage add-ons.
You’ll also find tools for setting up email forwarding, adding SSL certificates, and managing other customizations that suit your site’s needs.
Take some time to explore the dashboard, especially if this is your first time managing a domain.
Namecheap’s user interface is intuitive, making it easy to navigate through different settings.
This dashboard will be your go-to for any changes or updates you need to make, so getting familiar with it now will help you stay organized as you build your website.

Beyond that, if you run into issues or have questions about navigating your dashboard, Namecheap offers 24/7 support.
This makes it easy to get help whenever you need it.
Looking For A Website Builder?
Here Are The Highly Recommended Website Builders for Your Project
Wrap Up: Namecheap Makes It Easy
By following these steps, you’ll be well on your way to securing and managing a great domain for your website!
Namecheap is a top choice for budget-conscious users, with robust support and privacy protection.
With your domain now registered, you’re ready to bring your online vision to life.
Share the website you've built in the comments—I’d love to see it!

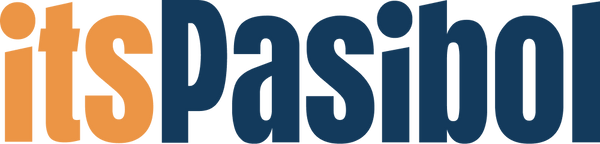
3 comments
I heard about namecheap before. I used other provider. But many said its good.
Excellent post and blog tutorial. Thanks for this.
Thanks for this.